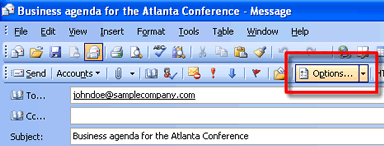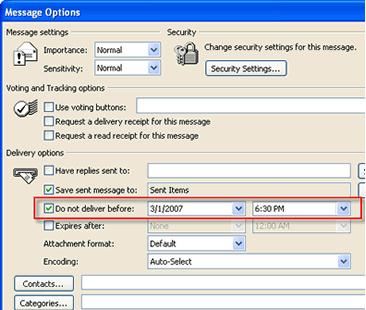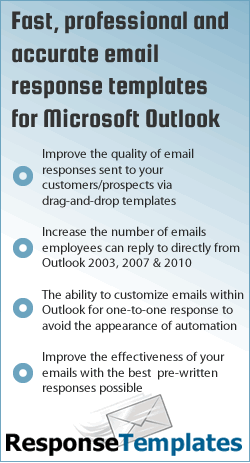
Outlook Alerts!
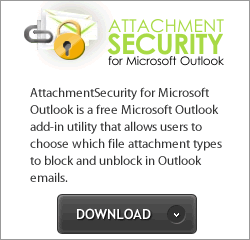
Set Outlook Email to Send at a Later Time
If you need to compose an email message in Outlook at a certain
time, but do not want to send it until a different time or date? One way is to compose the email and save it as a draft, but many times the email may be forgotten about. However, Microsoft Outlook includes an easy way send an email message at a later time or date without you having to remember to send it yourself.
To send and Outlook email at a later time:
- After composing the email message, click the Options button in the email’s Advanced Toolbar.
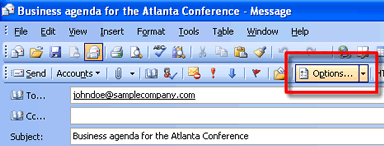
- In the Message Options dialog box, check the check box next to Do not deliver before.
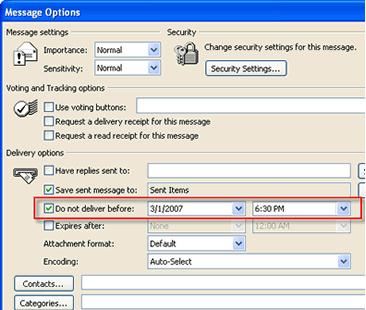
- Use the drop down menus that are next to Do not deliver before to select the date and time you want the email message to send.
- After you have selected the date and time to send the email message, click Close.
- Finally, Send your email message to save it until it is designated to send automatically.